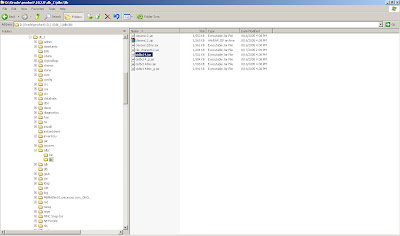
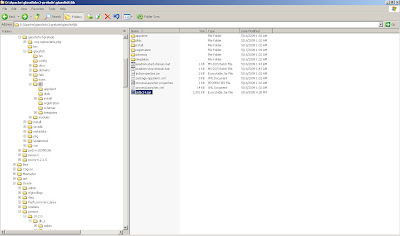
2. Once copied to the lib dir, start Glassfish again. Reload the admin console and login.

3. Expand the Resources menu item and then the JDBC menu item in the menu to the left. The JDBC menu contains two submenus, being JDBC Resources and Connection Pools. The JDBC Resource is exposed to (web) applications through JNDI. In order to create a JDBC Resource, we’ll need a Connection Pool first. To define an Oracle Connection Pool, click on connection Pools in the menu to the left.
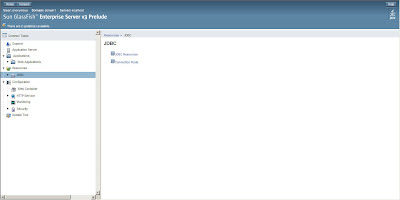
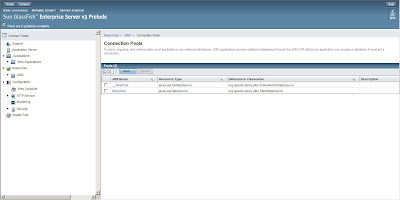
4. Next, click the New button to enter the Connection Pool wizard. The first thing to do is specify the Connection Pool Name, Resource Type and Database Vendor. The Resource Type should be javax.sql.ConnectionPoolDatasource. Select the database vendor from the select box. Since we are creating an Oracle connection pool, select Oracle and click the Next button.
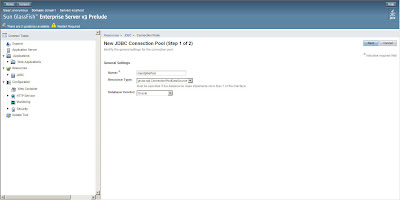
5. In the General Settings section, make sure the Datasource Classname is set to either oracle.jdbc.pool.OracleConnectionPoolDataSource (which is the default) or oracle.jdbc.xa.client.OracleXADataSource. Set all the other parameters as you like and scroll down to the Additional Properties section.
In this section, three or four properties are needed. All others can be discarded. The three needed ones are User, Password and URL. The fourth, optional, property is xa-driver-does-not-support-non-tx-operations. This property is only needed if both non-XA and XA connections are retrieved from the same connection pool.
So, specify the username, password and url. The last one is of the form jdbc:oracle:thin:@
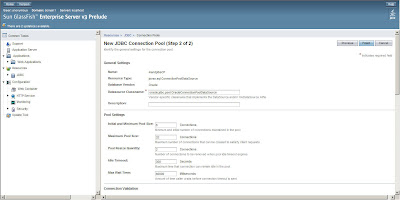
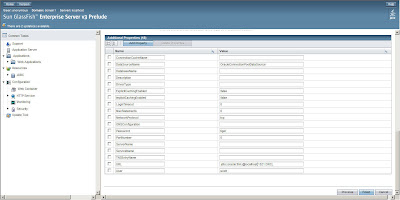
6. After specifying these properties, click Finish. This will bring you back to the connection Pool overview. Click on the Connection Pool name you just created and then the Ping button to see if the connection can be established.
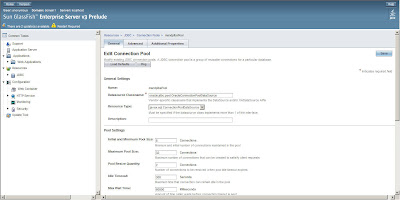
7. If you see Ping Succeeded the connection pool has been setup correctly.
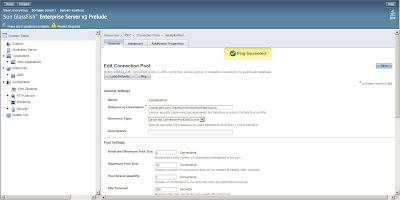
8. Now click on the JDBC Resources menu item in the menu to the left and then on the New button to create a new JDBC Resource.
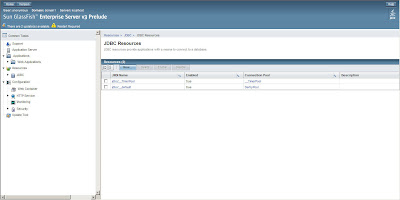
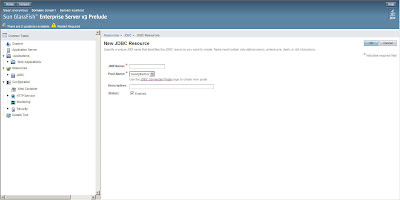
9.Enter the name for the JDBC Resource and bear in mind that JNDI JDBC datasource names usually start with "jdbc/" so enter a name like "jdbc/mandplbs" or so. Also select the Connection Pool name you just created and successfully pinged from the select box. Hit the OK button and you’re done.
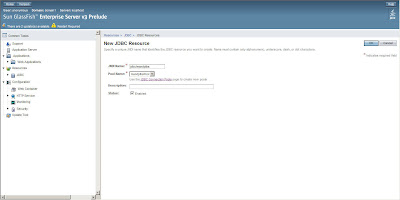
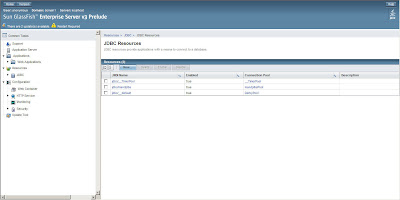
No comments:
Post a Comment